
Export WordPress Database
Table of Contents [TOC]
- Export WordPress Database
- ? Need For Export & Import WordPress User Databases
- Methods to export WordPress database
- ? Other Export Database WordPress Plugins You Can Use:
- ?Export User Data from Your WordPress Database – METHOD 2
- ? Export Import WordPress MySql Database from Previous Host (phpmyadmin) – METHOD 3
- ? Settings to Export directly from phpMyAdmin
- ? WP database import settings
- ? Seek Professional Assistance? – We Can Help
- Share this:
- Like this:
- Related
Whenever you sign up to your WordPress website, your information gets stored by the platform within the database. There are times when you may want to save the information. The best part of WordPress is that it comes, by default, with in-built import export? WordPress options.
Besides taking a WordPress database backup manually, I would always also like to repair WordPress database from phpMyAdmin to make sure that it is done effectively. You can also use the automatic plugins for backup, but whenever you need to change or modify some crucial files or plugin, do export the database manually.
If you are trying to save your user data and also migrate them, then, in that case, these can really come in handy. Besides, there are numerous situations where these can prove beneficial, and we are going to discuss all of them. We will discuss the most common methods to –
- ? Exporting Your Database from Your Previous Host,
- ? Using phpMyAdmin for WordPress Database export
- ? Backup or export wordpress users or table,
- ? Export MySQL Database Using phpMyAdmin,

In this post we will answer –
Let us take a dig at it right away.
? Need For Export & Import WordPress User Databases
In a nutshell, it can be said that databases are a compilation of facts assembled through tables and variables. If you think it seems like a spreadsheet, then you are thinking in the right direction. The key element that differentiates databases and spreadsheets is that the former mainly counts on links between your tables.
It is because of these connections that extraction of information, you need, from the particular tables gets less complicated. That’s not it; it also facilitates to keep the whole system updated.

As we mentioned, your complete website will be stored in a database. Generally, a new database is created, by default, by WordPress for all the websites that share the same server space. Like mentioned above that most of the facts are stored within, that also includes the content of your posts, their authors along with their metadata.
While this is not what happens all the time, your database stores user’s details of all your websites as well. Since everything is systematised, initiating export is as easy as falling off a log. Here are the reasons why functionality can be of great use –
- It facilitates you to save your list of the users. This particular information can also be used for marketing reasons or with third-party software.
- Provision of saving the list of the users locally to have prompt access. Having a local copy of the user list will make it easier for you to refer them anytime you wish. Besides, you have the convenience of updating the list as per your convenience, all you need is to export your user database once again.
- Export the users from website to another. For instance – you have plans to merge two websites, this is where it will come in handy.
Also Read – WordPress Passwordless Authentication – Login Form & Plugins
Methods to export WordPress database
? Exporting User Databases with WordPress Plugin
You can use various plugins in order to export wordpress database without phpmyadmin. Below you can find various plugins for exporting wordpress database.

Go to your WordPress dashboard; there you will notice two tabs – ‘Import’ and ‘Export’ under Tools.
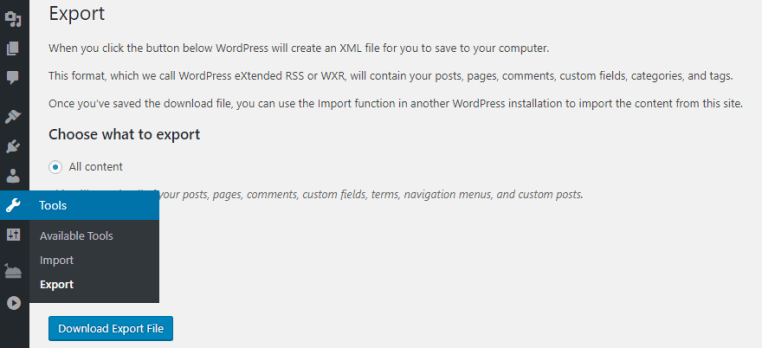
When you hit the Export tab, the option to save most of the data from your WP website will be in front of you. This will mainly comprise of – posts, pages, comments, categories, tags, and custom fields. Remember, your user list will not be a part of the package, by default. If you are looking to add this functionality to WordPress, you will have to use a plugin known as Import Export WordPress Users & WooCommerce Customers.
Let us get to know this plugin in detail –
If you want to import and export users, this plugin will simplify things for you. Using Import Export WordPress Users plugin, you can easily import and export users in WordPress. If you have plans to move WordPress/WooCommerce websites, then user export and user import will help you in this.
- Users Export – This mainly exports users to CSV file.
- Users Import – Users are imported from CSV format to WordPress/WooCommerce store.
- Tested OK with WooCommerce 3.5.7.
- Tested OK with PHP 7.3.3.
Key Highlights –
- WordPress Users Export.
- WordPress Users CSV Import Suite.
- Express WordPress Users to CSV.
If you have opted for the Pro Version, you get to import and export all additional user meta such as WooCommerce details.
How It Functions
CSV (Comma-Separated Values) file is considered as input by Import Export WordPress Users Plugin. It is essential for you to create a CSV file and fill in the user details in a planned format as mentioned in the tutorial.
This is done to match each field of CSV file to the field of a particular user field otherwise; Admin will have to add it manually. For instance – the user_email field is outlined to the user email. Make sure you have mapped the headers of each column correctly and the fields you enter should have the correct format, then only the plugin will function as it should be.
You can either create CSV from the beginning or you can export the users to get the format of CSV. With the help of a spreadsheet program, like Microsoft Excel, Google Spreadsheets, LibreOffice, and OpenOffice, you can also create and modify the CSV file. Subsequently, you need to save the file in UTF-8 encoding having an extension .CSV.
Once you have entered every single detail of the users in the spreadsheet, you can increase the import users to your online store. If you are looking to export and download user details as a CSV file, this plugin will serve the purpose.
We prefer this plugin as it is equipped with all the functionality we require in a hassle-free manner. Once you have installed and activated it, you will see a new User Import Export tab under Users. Inside, there ought to be an option that helps you import your user database towards the top of the screen –

Have a closer look at section – Export Users in CSV format. Now, you need to choose the user roles you want to export, in this case – your subscribers.

You can choose to ignore the Offset option, which will only benefit you if you are looking to leave out particular lines in the tables and leave the Limit setting as it is.
If you want to see the list of tables that the plugin will export, then, in that case, you need to scroll down once more. You may be able to recognize some of the names as they comprise of encrypted passwords, usernames & passwords, emails, first and last names, etc.

Once you have analyzed the settings, hit the button of Export Users. You will see the button at the bottom of the screen. Now, it is the task of the plugin to save the user database, and it will be saved in CSV format.
If you plan to import those users to some other website, you need to install the Import Export WordPress Users and WooCommerce customers plugin on it.
Now, go back to the Users > User Import Export tab and hit the button of Import Users. You will see this button towards the top of the screen. Now, you can choose the CSV file and upload it.

You will have to be patient as the process will take its time, and all this will depend on the length of your spreadsheet. Besides, the plugin will also be going to combine the user database you have imported with the extant one. This means you should ideally import your database into an unspoiled website so that you don’t have to confront any issues.
? Other Export Database WordPress Plugins You Can Use:
WP Database Backup
If you are looking for a plugin that creates Database Backup and Restore Database Backup with a single click, WP Database Backup is the plugin you need to install right away.
It is a feature-rich plugin that helps you store database backup in a safe place – Google Drive, Dropbox, Amazon S3, FTP, Email, etc.
Following are the key features of the plugin –
- Create database backup
- Auto backup
- Easy installation
- Easy to configure
- Restore database backup
- Numerous storage destinations
- Database backup list paging
- Sort backup list
- Documentation
Pro Features –
- Complete Backup
- Manual backup
- Multisite compatible
- Database Backup with a single click
- Log files are easily downloadable
- Back up of the complete website
- FTP integration, Email notification, Dropbox integration, Google Drive integration
- Hassle-free one-click restore
- Backup Listing: Pagination
- Zip Archive
- Remove the oldest backup automatically
- Numerous storage destinations
- Ignore particular files and folders
- Inline assistance
- Easy to configure
- Easy to install
- Clone site
- Move site
- Updates
- Support
WP Migrate DB
The key function of this plugin is to export your database as mySQL data dump. It finds and replaces on URLs and file paths. It is also responsible for handling serialised data; this helps you to save it on your computer as an SQL file.
To complete the migration process, database management tool can be used such as phpMyAdmin. This will help you to import SQL file to your database, thus replacing your current database. This tool is particularly handy for all the developers who migrate new data from the production site to the local install. It also comes in handy where they want to migrate their site (locally developed) to a production server.
WP Migrate DB Pro version comes with following features –
- Email Support
- Push and Pull Database
- Fina and Replace that handles serialized data
- Filter Post Types
- Export Database
- Select tables to migrate
- Theme & Plugin Files Add on
- Impressive security
- Eliminate useless data
- Save migration profiles
- Media Files Addon
- CLI addon
- Multisite Tools Addon
Also Read – WordPress Not Sending Email Issue ❌ [FIXED]



?Export User Data from Your WordPress Database – METHOD 2
As we have discussed earlier, WordPress tends to save a significant amount of information into the database which is unique to each website.
There are a lot of options when it comes to exporting a WordPress database for a website to import on a new hosting provider.The method discussed above allowing you to have interaction with your database with the help of a plugin. However, you can have the same results by accessing it manually.
To carry out this, we also used a tool called phpMyAdmin. This tool allowed us to have interaction with our WordPress databases. Assuming that, your web host uses cPanel, you should have access to phpMyAdmin there.

In most of the cases, even if the web hosts are not using cPanel, they will still offer you a way to have an interaction with your database. Therefore, you need to cross-check your provider’s documentation to have a better idea of the options you have.
Once you have entered phpMyAdmin, you will have a detailed look at all of your current databases. To view the list, you will have to look towards the left-hand side. In case, you are only hosting one website; only one database should be visible. You also have the option to expand the database, all you need to click on + sign that you will see next to its name.
Have a closer look at the table names; you get to see an option wp_users or alike (this may change depending on the host). That is the table that matters, and once it is opened, you can have a look at all the existing WordPress users.
You will see a menu towards the top of the screen with a variety of options, comprising of ones reading Import and Export.
Hit Export, this will help you to export all your user database in SQL format. Though, you also have other options to choose from like CSV, which is a better option if you want to browse your database locally. There is a dearth of settings, so all you need is to hit the Go button.
Now, a copy of your database will be saved by phpMyAdmin to your computer/laptop. A CSV can be easily opened with the help of a spreadsheet software of your choice. You also have the provision of importing it to another database of a website with the help of Import option within phpMyAdmin. The moment you click on it, you will have a choice using which you can choose a file to import.
All you need is to choose the database backup you have created previously and make sure you have also specified the format it’s in. At this stage, you need to scroll down and hit the Go button once again. Make sure you are aware of the fact that this move will override your prevailing user’s table. Now, this means, it is best used on a new website unless losing your existing users hardly matters to you.
? Export Import WordPress MySql Database from Previous Host (phpmyadmin) – METHOD 3
Follow this to export mysql wordpress with phpmyadmin & download your WP database from your current hosting provider .
In order to export your database, there are 4 key steps involved. We will discuss them in detail –
Export Database on Current Host
If you are looking to access your database, then using phpMyAdmin is one of the easiest ways to do it. You need to log in to your cPanel and hit the icon of phpMyAdmin. This action will lead to the opening up of an application which manipulates and manages your database.
Selection of Database
Towards the left side of the window will have a list of databases. Now, you need to hit the database for the website you need to migrate.
The example shows that the database used by the website we are looking to migrate is known as wp_koff.
If you are oblivious to the name of the database, you can get in touch with your current host for assistance.
Configure Your Custom Export
Once you have made the right choice for the correct database, you need to hit Export. You will see Export in the top navigation menu.
Following this, you will be provided with varied options for Export Method. You will become familiar with additional options for export.
You must make sure to hit Select All from the Tables box. This will ensure that all the tables get exported.
At this stage, you need to scroll down the list of options for Format heading. You need to make a choice for SQL as the export format.
Now, go to Object Creation Options subsection. This is where you will have to select the below-mentioned checkboxes –
- Add Drop Table / View / Procedure / Function / Event / Trigger Statement
- Add Create Table Statement
- Create Table Options
- If Not Exists
- Auto_Increment
- Enclose table and column names with backquotes
At last, Maximal Length of Created Query is of great importance. You will find this at the bottom of the Export page.
Note – For all databases more than 300MB, it is recommended to make changes to the maximal length of Created Query. The maximal length should be ideally 1047551.
? Settings to Export directly from phpMyAdmin

? WP database import settings

Export Your Database and Save Locally
You need to hit the Go button. The button is located towards the bottom of the page. Finally, the database export will be saved to your computer with a .SQL extension.
Check your Download folder, as the exported file will be downloaded there.
Note – Depending on your browser and operating system, the location of the file may vary.
? Seek Professional Assistance? – We Can Help
To get professional assistance in migrating your WordPress database easily get in touch with our wordpress experts at WP Hacked Help. You can get in touch with us around the clock, 7 days a week, and 365 days a year. Contact us today.
Read Our In-Depth WordPress Security Guides Here:
- 20+ WordPress Security Tips To Secure Your Website
- WordPress REST API Vulnerability Content Injection Exploit
- Optimize & Repair WordPress Database – Fix Corrupted Tables
- How To Remove Malware From WordPress Site
- WordPress Malware Removal Checklist
- “This Account Has Been Suspended” – WordPress Error
- WordPress Website Maintenance Checklist
- 33 Best Free WordPress Security Plugins in 2024[Updated List]


![How To Export WordPress Database PhpMyadmin [2024 GUIDE]](https://i0.wp.com/secure.wphackedhelp.com/blog/wp-content/uploads/2019/04/Export-Wordpress-Database-PhpMyadmin-GUIDE.png?resize=381%2C300&ssl=1)